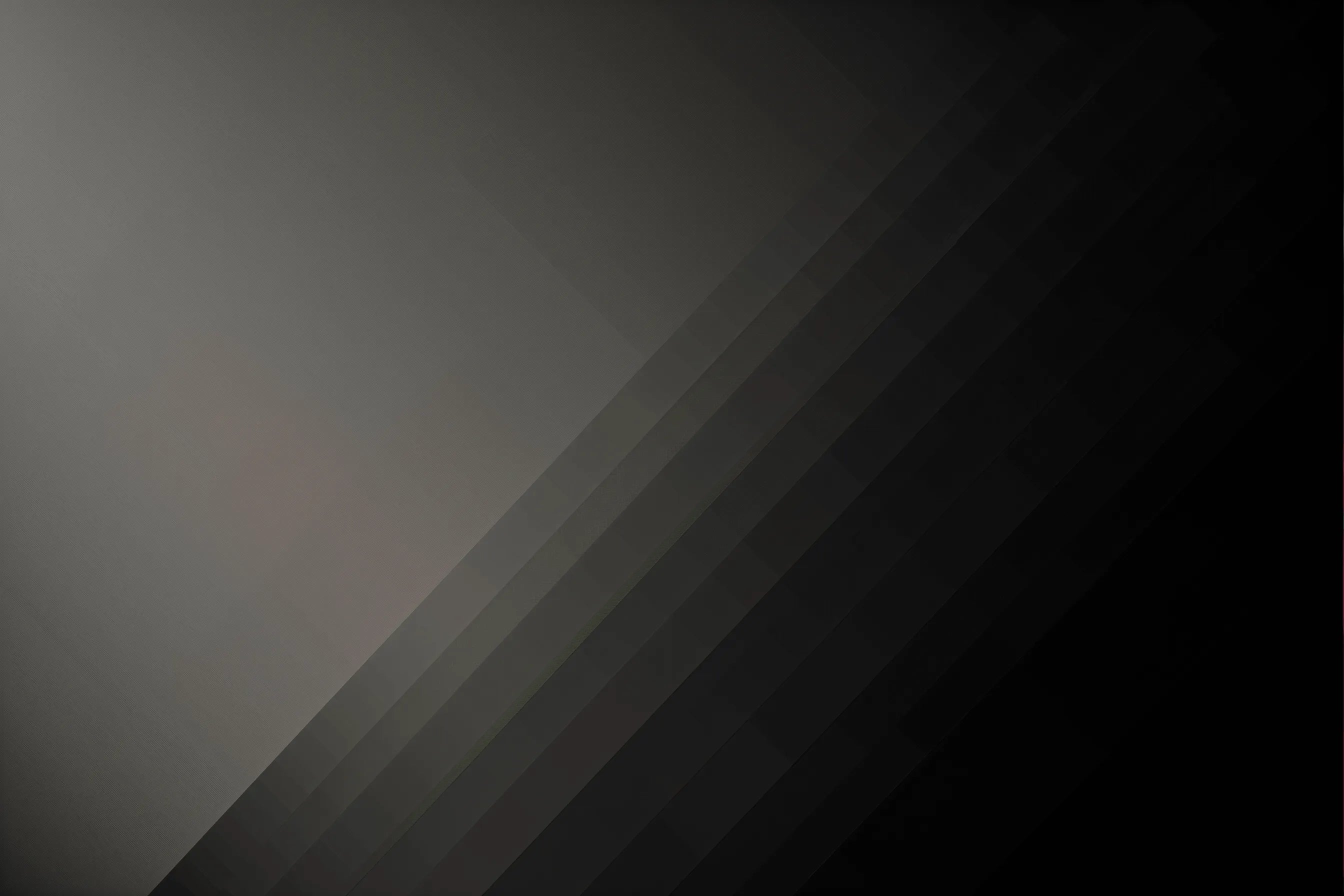EZ Lynk
EZYLINK - Support & Brief Overview Videos Below
How to use your EZ LYNK AUTO AGENT HERE
EZ LYNK AutoAgent 2 AND 3 Installation Guide
EZ LYNK’s AutoAgent and AutoAgent 2 & 3 are universal vehicle communication devices that allow you to diagnose, monitor, and program your vehicle. They use cloud based technology to allow you and your mechanic/technician to communicate or transmit data in real-time.
Installation Steps
Living up to the brand name, EZ LYNK has made the installation process simple. We’ve broken down each step and provided some valuable information that will help you understand how your AutoAgent works.
Step One: Download & Install the AutoAgent App
The AutoAgent app is available for most smart devices. It requires iOS 8+ or Android 5+ to operate. You can download the iOs app here and the Android app here.
Step Two: Create an Account
From the AutoAgent app, select ‘create an account’. You will need to verify that your email address is valid upon creation. Dealers should always create an account for the end-user or use the account that the end-user has already created.
Step Three: Place Your Key in the ‘Run’ Position
Turn your key all the way over without starting the vehicle. This will boot your vehicle’s engine computer allowing the AutoAgent to communicate with it. If you have a push-to-start vehicle, you should press the Start button twice.
Step Four: Plug the AutoAgent into your OBD-II Port
With the key in the ‘Run’ position, plug your AutoAgent into your vehicle’s On-Board Diagnostics port. You can verify that it has booted correctly when you see that a blue and green light are illuminating from the device.
Step Five: Connect to your AutoAgent from your Smart Device
Navigate to the WiFi settings of your smart device and select the ‘EZLYNK_####’ network. A check mark will appear next to the network name when you have successfully connected. The AutoAgent 2 also allows you to connect via Bluetooth.
Step Six: Open the AutoAgent App
After you’ve successfully connected, you can navigate back to the AutoAgent app. You should now be able to see your vehicle gauges.
Step Seven: Lynk your Vehicle
When you purchase from Elite Diesels or an authorized Elite Diesels dealer, your vehicle will be AutoLynked. If your smart device has cellular data, you will notice that a message has appeared asking you to lynk the vehicle. Follow these prompts to connect your vehicle with your mechanic/technician. If your smart device does not have cellular data, you will need to connect to an internet available network and re-open the app to complete the lynking process.
Step Eight: Program Your Vehicle
After completing the lynking steps you are ready to flash your vehicle.
Navigate to > Vehicle > ECU Profiles. Here you can view the list of tunes or ECU profiles that are available to you.
Tap the button to download your desired ECU profile, followed by the ‘Install’ button to flash your vehicle. The app will guide you through the flashing procedure.
(When using a smart devices without cellular data you will need to switch to an internet available network to download the ECU profile, then back to the EZ LYNK network to install the ECU profile.)
IF YOU PURCHASED A GDP LIFETIME SUPPORT PACK AND NEED ADDITIO fNAL SUPPORT:
GDP support
877-223-5018
support@gdptuning.com
Contact with serial number off of the Ez Lynk tuner.
**TUNES CANNOT BE REQUESTED AND RECEIVED ON THE WEEKEND AS GDP IS CLOSED.**
How to Install an EZ Lynk AUTO AGENT & Tunes on my Truck - additional info CLICK HERE.